안녕하세요. ISFJ 현아입니다. 오늘은 움짤을 정말 간단하게 만드는 방법을 공유해드리려고 합니다. 움짤이란 움직이는 짤방의 줄임말인데요. 동영상이 아닌 이미지이지만, 계속해서 반복 재생되는 gif 형식의 이미지랍니다. 보통 동영상의 하이라이트 부분이나, 계속해서 보고 싶은 부분을 움짤로 만들면 집중하게 되는 효과가 있는 것 같아요. 그래서 블로거분들이 글을 올릴 때 많이 사용하는 방법이랍니다. 그럼 움짤을 같이 한번 만들어볼게요.
움짤 만드는 법
제가 움짤 만들 때 가장 많이 사용하는 방법은 EZGIF라는 웹사이트를 이용해서 만드는 방법입니다. 블로그를 운영하면서 사용하는 움짤은 대부분 해당 사이트에서 만들어서 이용 중인데요. EZGIF 사이트는 움짤로 만들 동영상만 준비되어있다면 30초 이내에 만드는 게 가능합니다. 생각보다 정말 간단하기 쉽게 따라오실 수 있으실 거예요. 그럼 지금부터 EZGIF 사이트를 같이 사용해볼게요!
EZGIF로 움짤 만들기
장점 - 어플 또는 프로그램 다운로드 없이 PC, 모바일에서 무료로 움짤 만들기가 가능하다.
단점 - 움짤로 만들 동영상 파일 업로드 용량이 100MB로 제한되어있다.
EZGIF 사용방법
먼저 EZGIF 사이트에 접속합니다.
Animated GIF editor and GIF maker
Easy to use online animated GIF maker and image editor. Upload and edit GIF images for free. Create, crop, resize, reverse, optimize and split animated GIFs, cut and resize videos, WebP and APNG animations.
ezgif.com
1. Video to GIF를 클릭합니다.
2. 파일 선택을 클릭 후, PC 또는 모바일에 있는 동영상을 불러옵니다. (100MB 이하의 동영상만 가능)
3. Upload video! 를 클릭합니다.
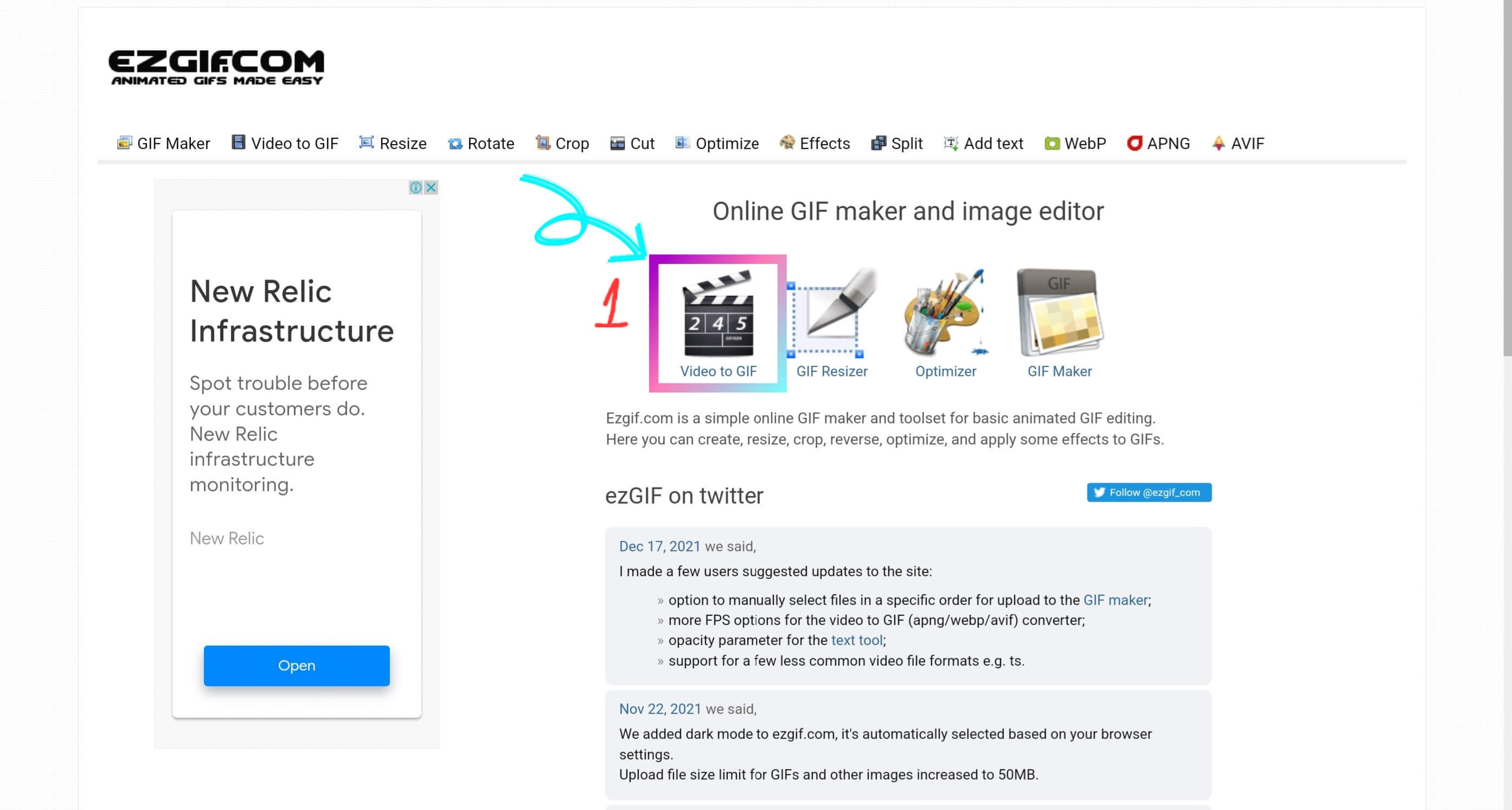
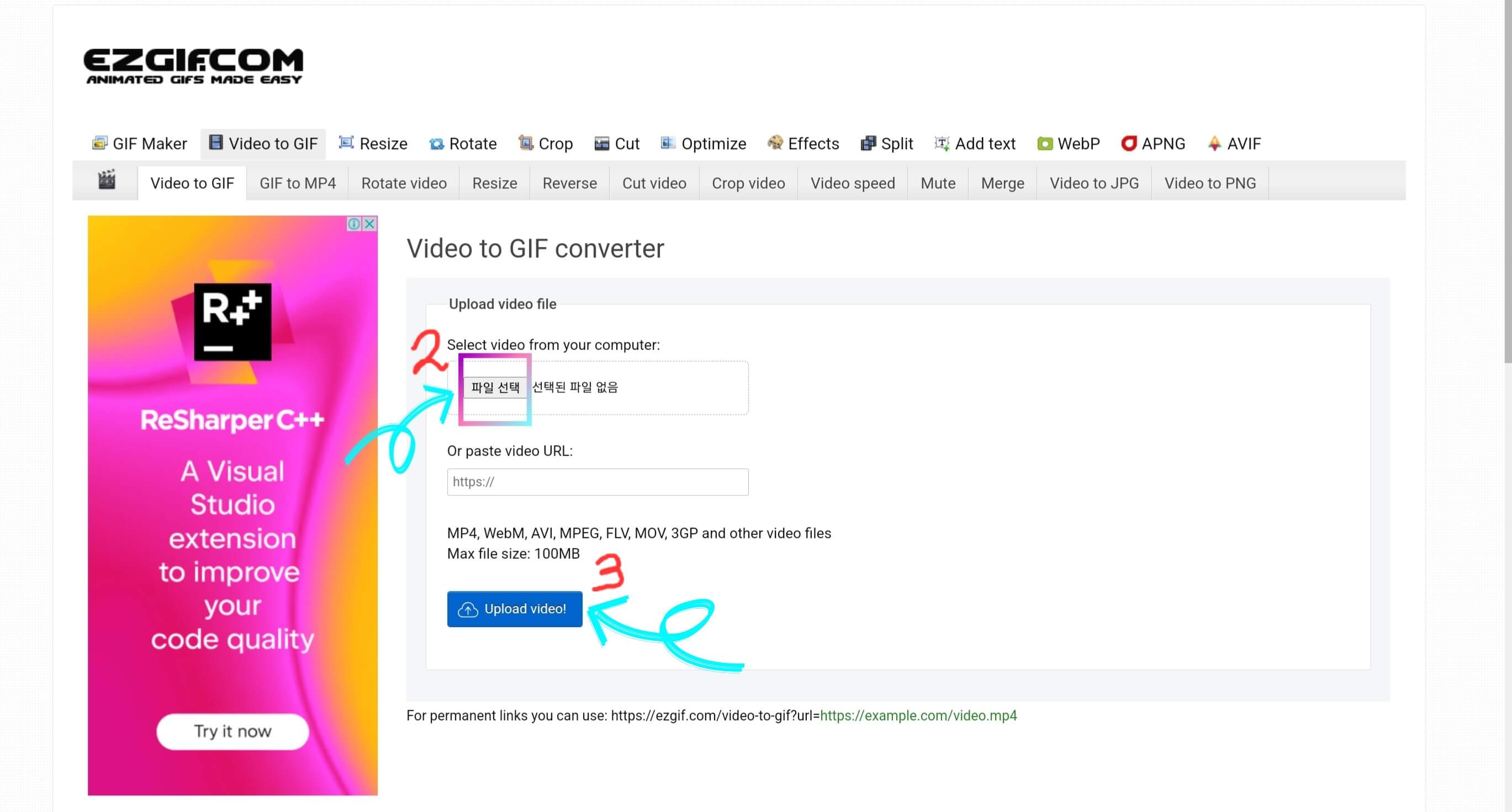
4. 업로드된 동영상의 시작 위치와(Start time) 끝 위치(End time)를 설정합니다. (움짤로 만들 구간 선택)
5. Size 및 Frame rate를 설정합니다.
Size - 영상의 크기입니다. 설정에 따라서 움짤의 크기가 바뀝니다.
Frame rate - 초당 프레임수로, 숫자가 높아질수록 화면이 부드러워지나 용량이 올라갑니다.6. 설정이 완료되면 Convert to gif를 클릭합니다.
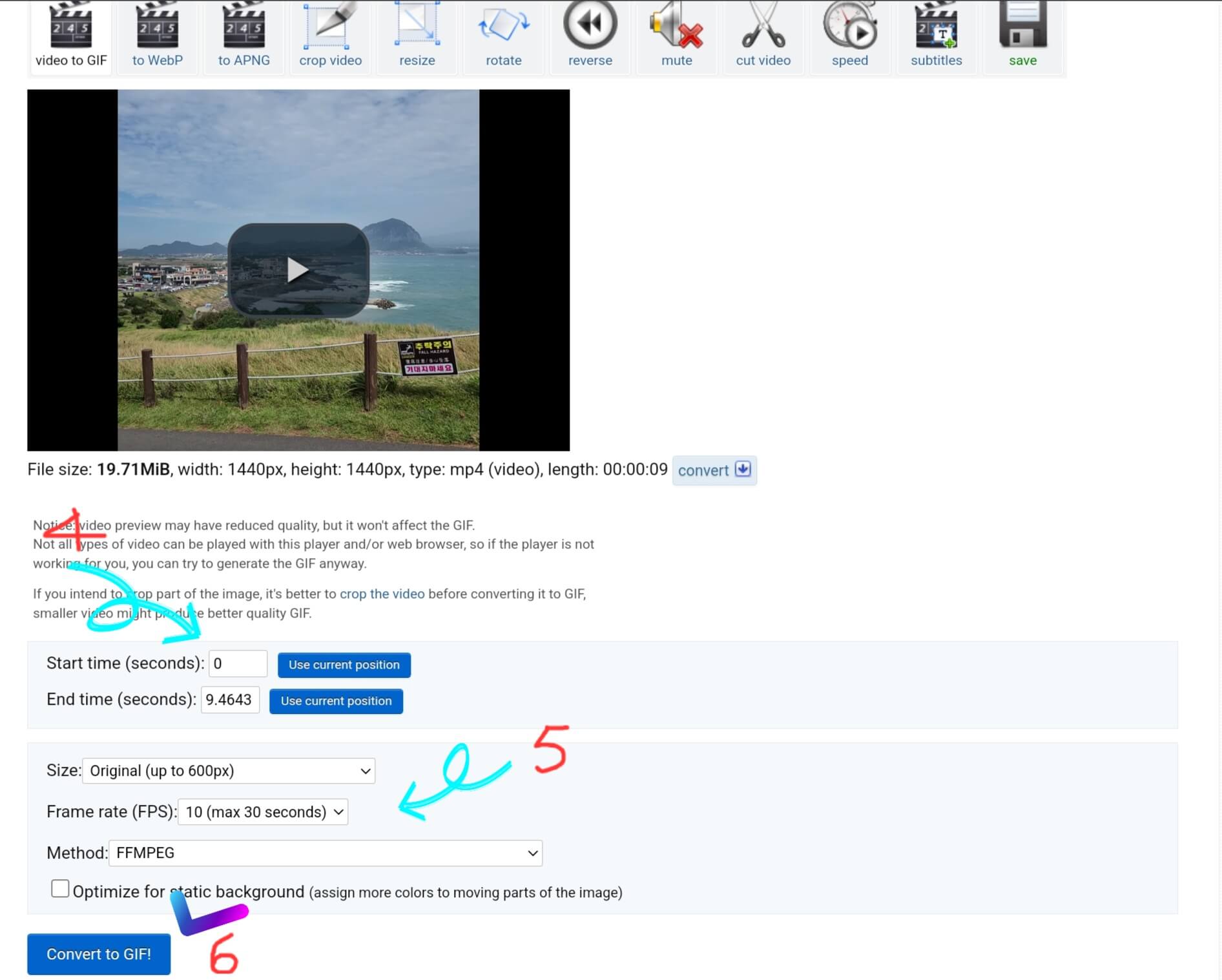
7. Output GIF 아랫부분에 움짤로 만들어진 gif를 재생해서 결과물을 확인합니다.
8. 그대로 저장하려면 오른쪽 끝에 있는 SAVE를 클릭하여 다운로드합니다.
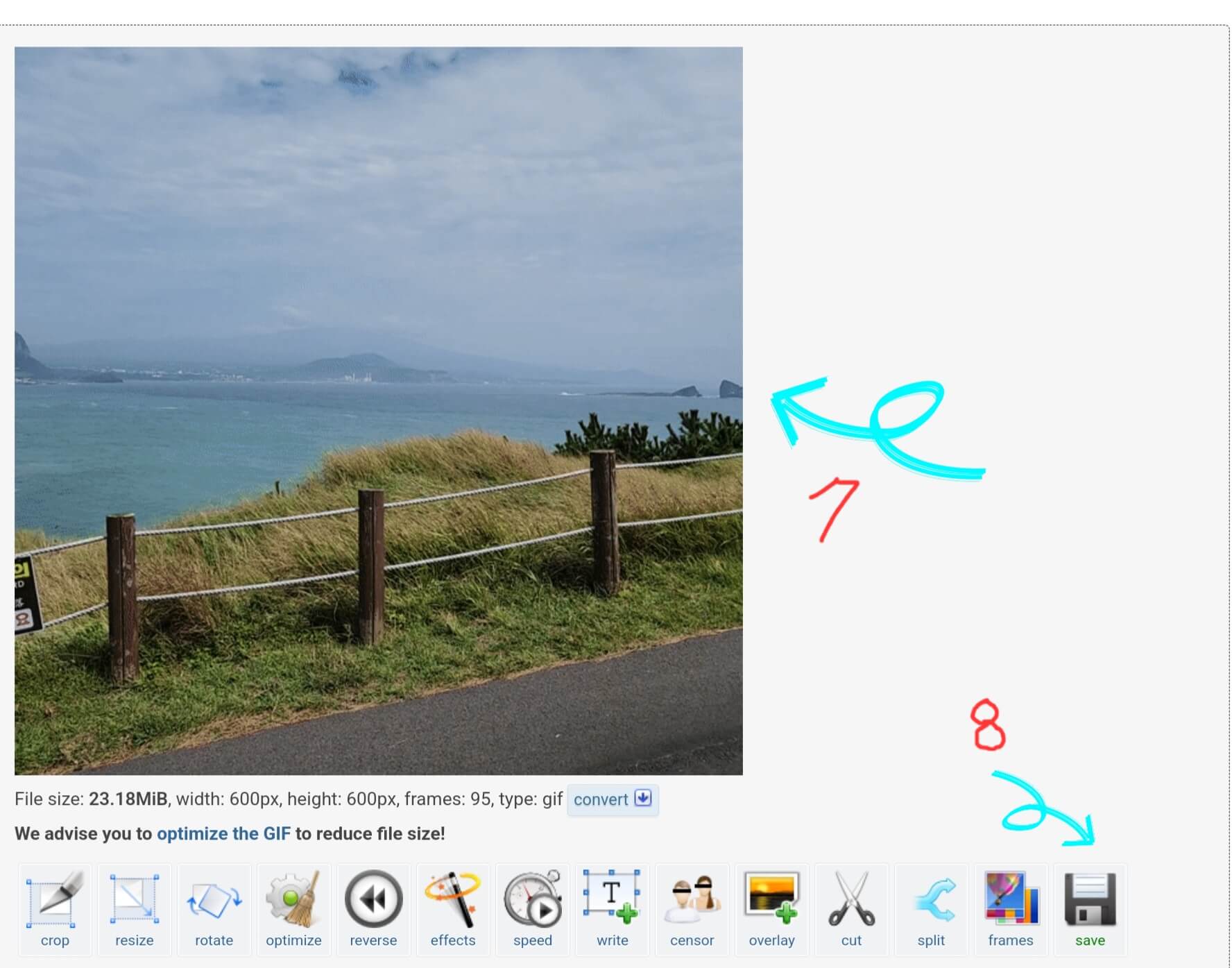
3. 움짤 완성

우리는 일상에서 블로그나 어떤 게시물을 볼 때 나도 모르게 수십 가지의 움짤을 보고 있습니다. 그만큼 gif 이미지는 동영상의 특정 부분을 강조할 수 있는 만큼 여러 분야에서 활용할 수 있으니, 이번 기회에 나만의 움짤을 만들어보시면 좋을 것 같습니다.
'블로그, 주식, 부업 > 티스토리 초보탈출기' 카테고리의 다른 글
| 갤럭시 움짤 만드는법 30초만에 가능! (갤럭시로 gif 만들기) (1) | 2022.11.28 |
|---|---|
| 티스토리 초보 3탄! 블로그 저품질이란? 돈 버는 일은 쉬운게 없다. (블로그 10일차의 누적방문자 수) (0) | 2022.11.04 |
| 티스토리 초보 2탄! 블로그최적화 1분만에 해보자. 핵심은 바로 이것! (0) | 2022.10.31 |
| 티스토리 초보 1탄, 디지털 노마드 부업으로 가능할까? (블로거 시작하기) (0) | 2022.10.30 |



댓글